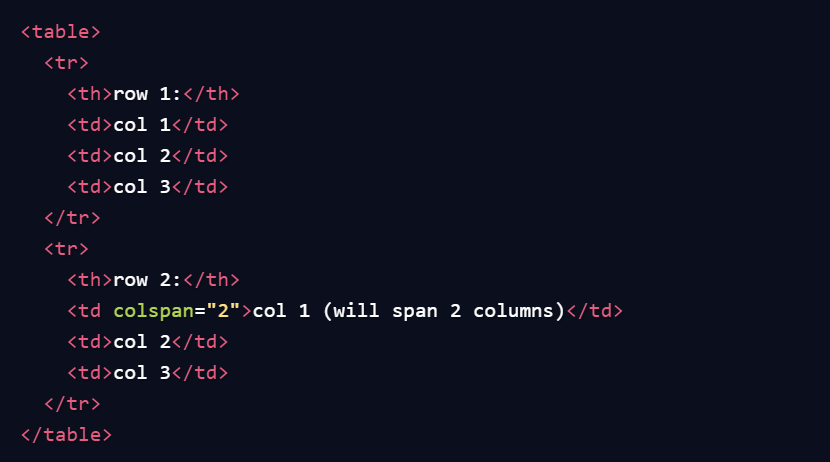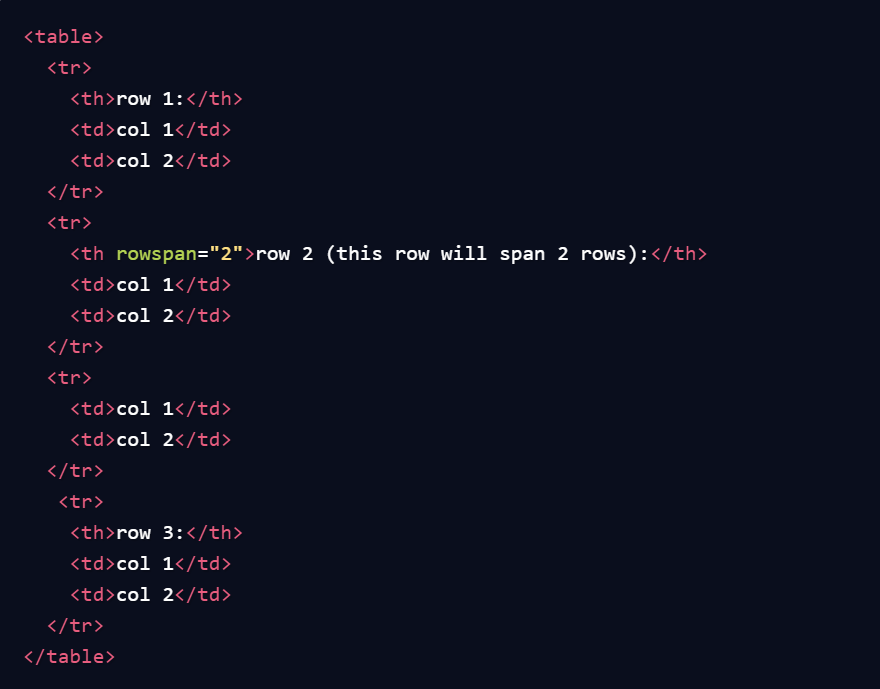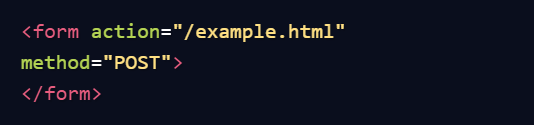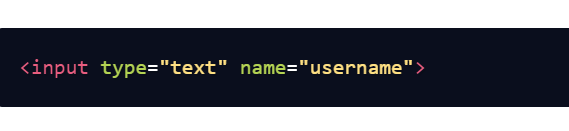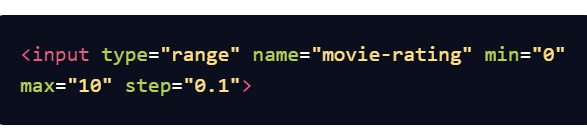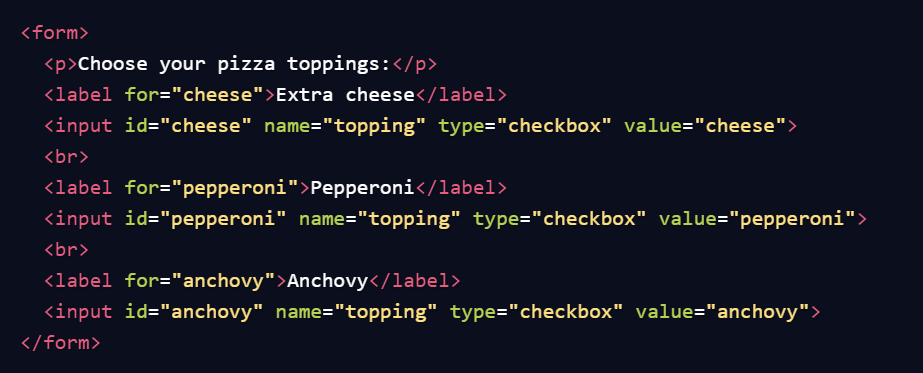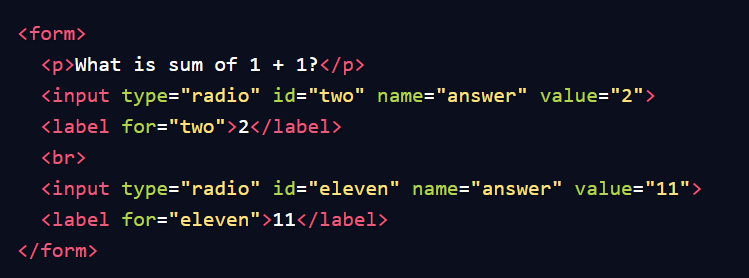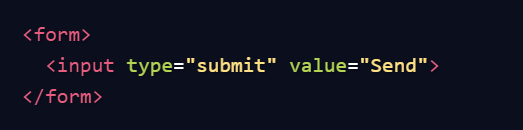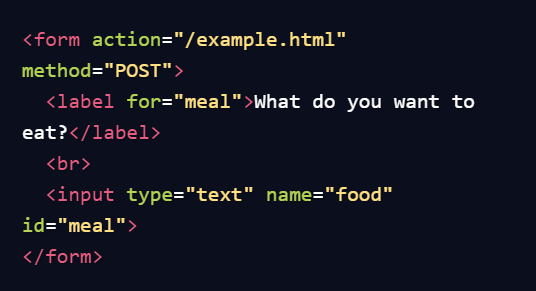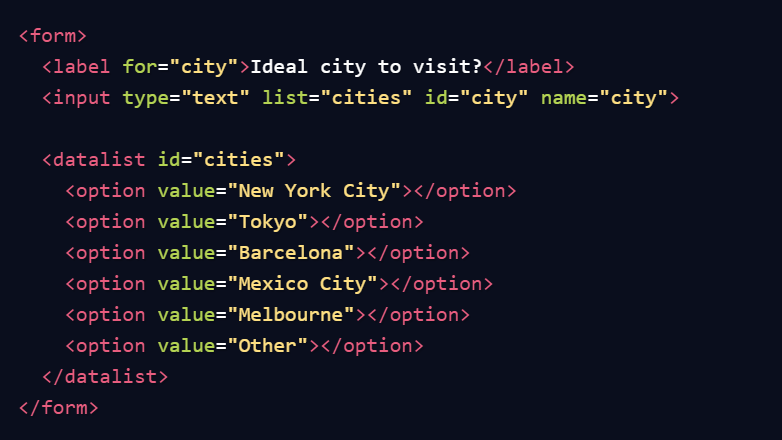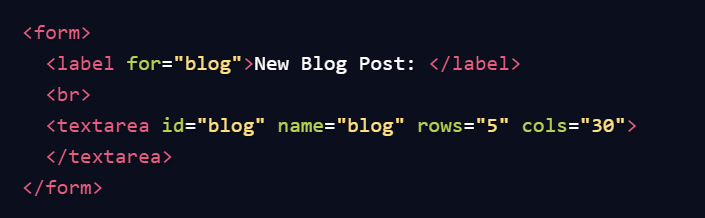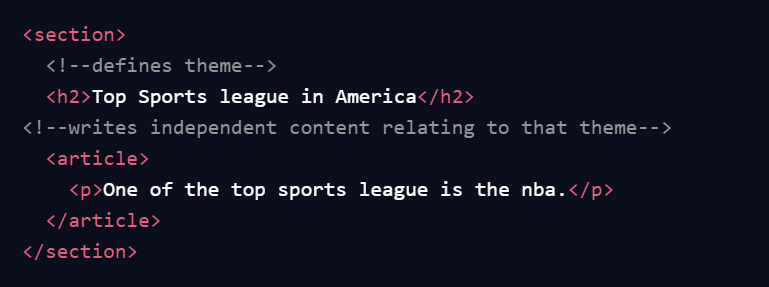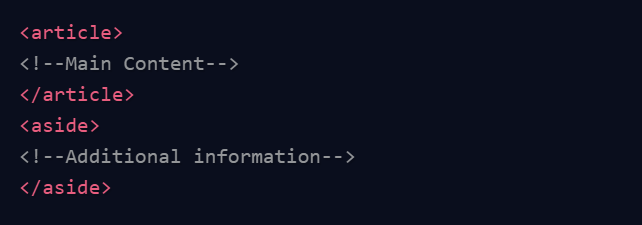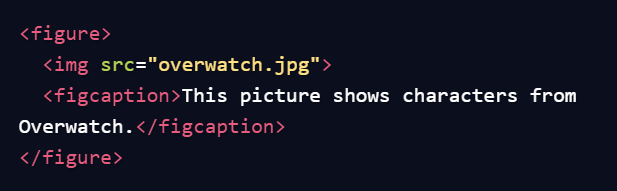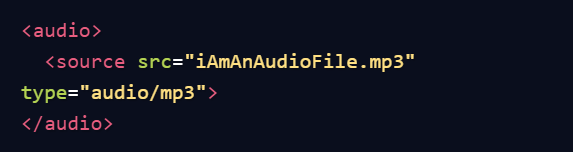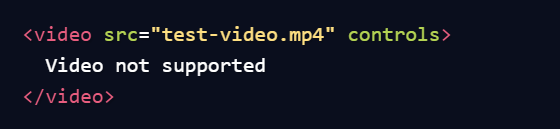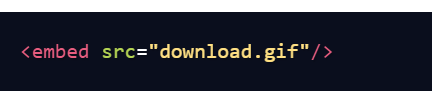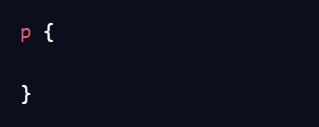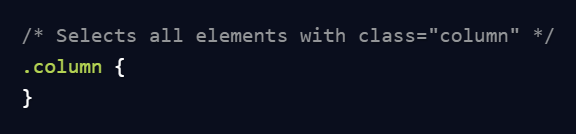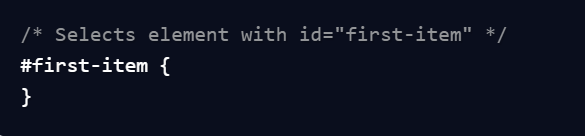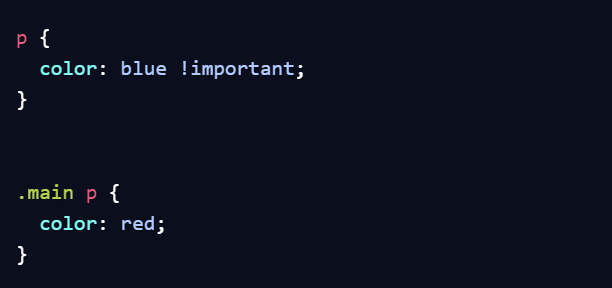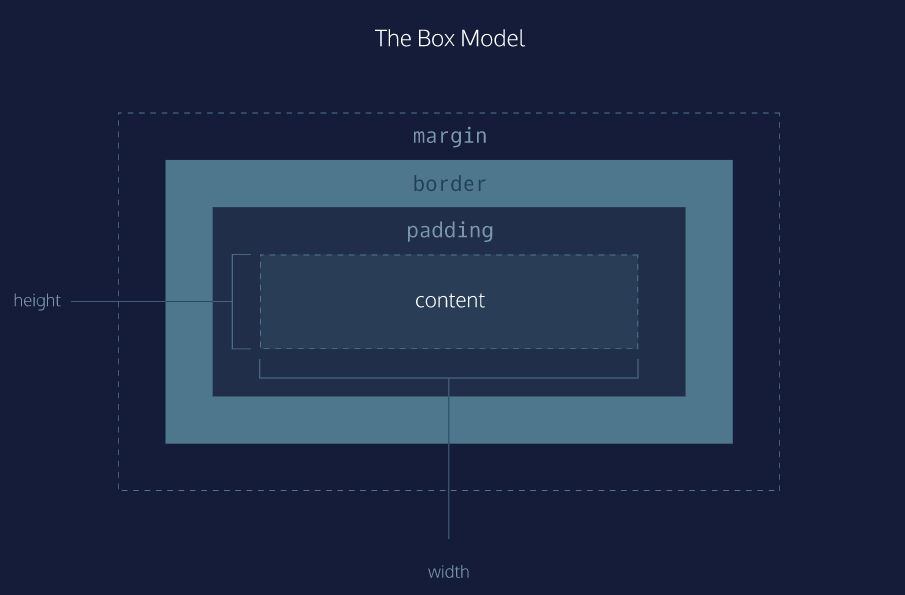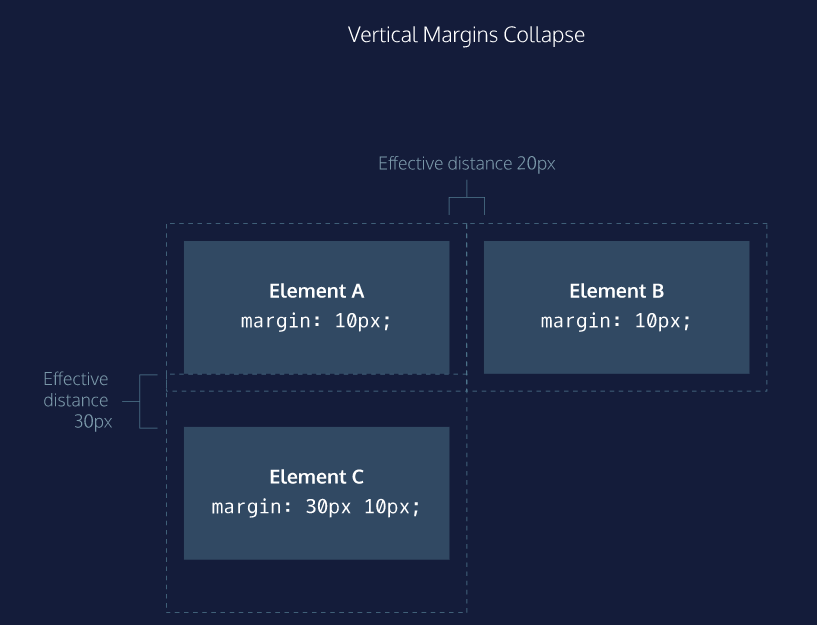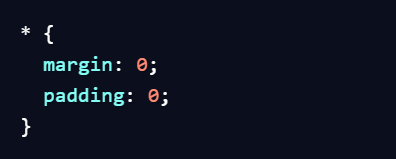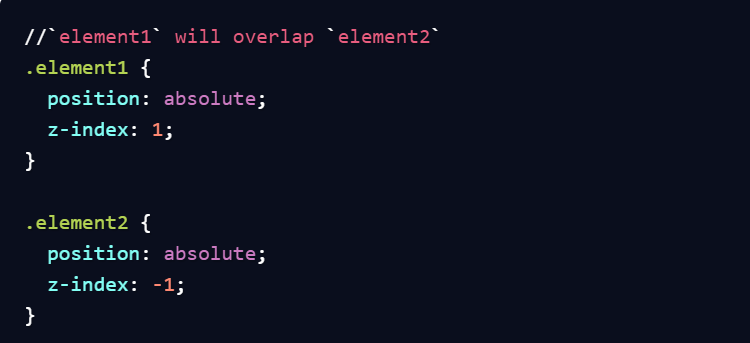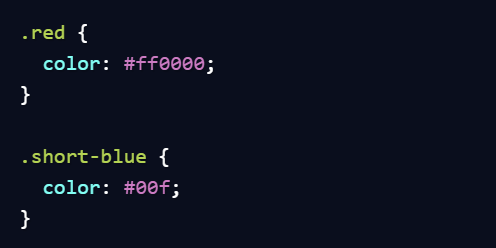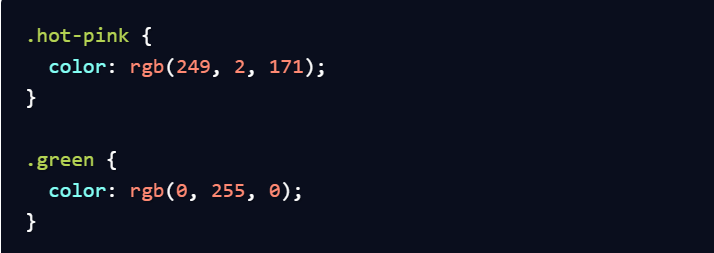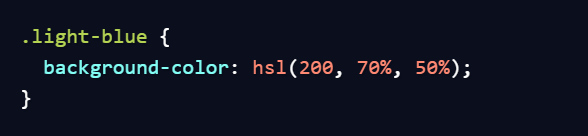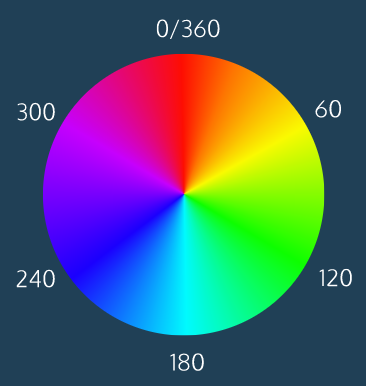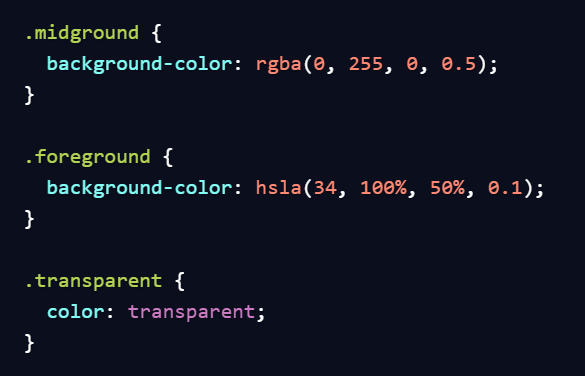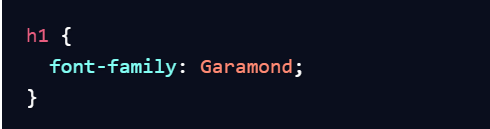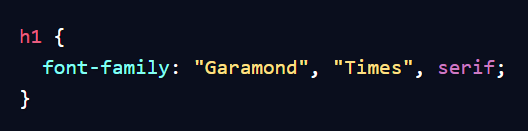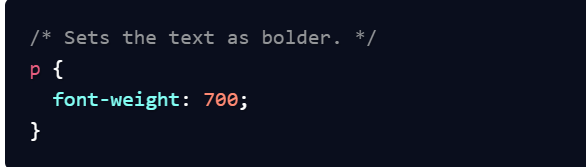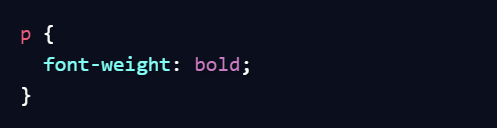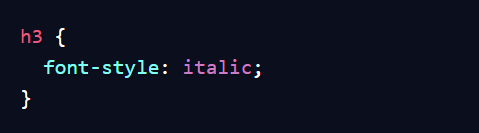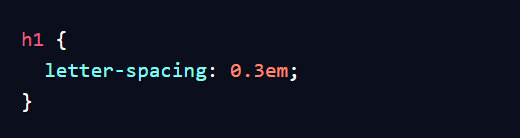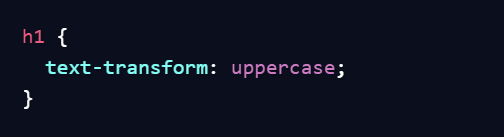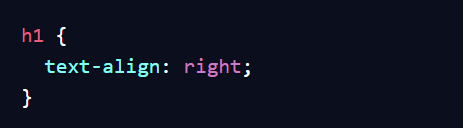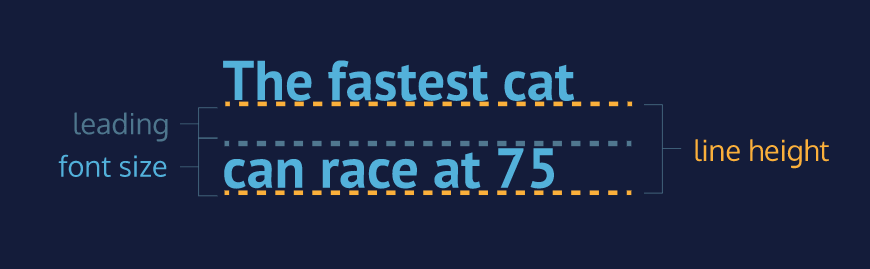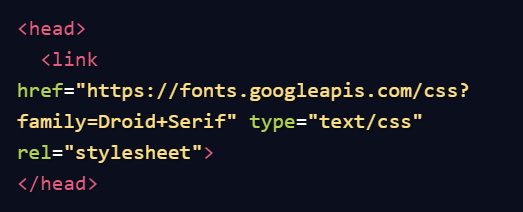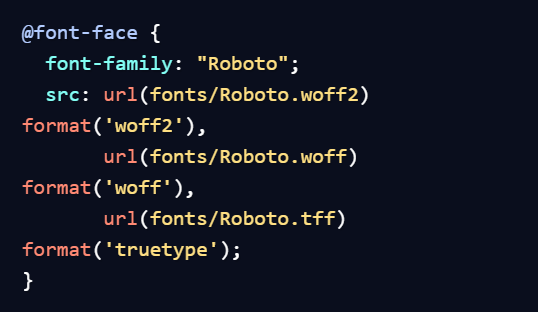HTML: Elements and Structure
Top of Page
| Tag/Attribute | Element | Description |
|---|---|---|
| <!DOCTYPE html> |
Document Type Declaration |
Required as the first line in an HTML document. This is an instruction to the browser about what type of document to expect. |
| <html> |
HTML |
Root of an HTML document. Should be added after the declaration. Contains all content/structure for an HTML document. 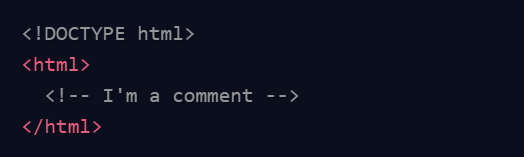
|
| <head> |
Head |
Contains general information about an HTML page that isn't displayed on the page itself. This information is called metadata and includes things like the title of the HTML document and links to stylesheets. 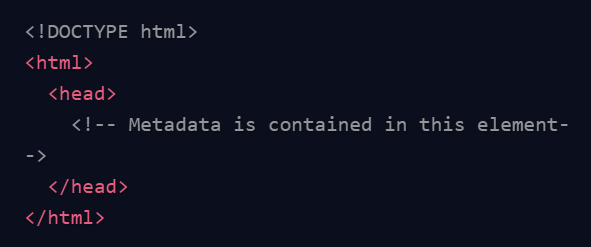
|
| <title> |
Title |
Defines the title of an HTML document. Displayed in browser's tab. Can only be contained inside a document's <head> element. 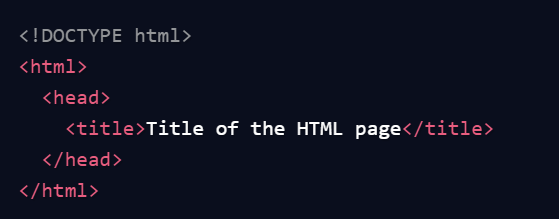
|
| <body> |
Body |
Represents the content of an HTML document. Content inside these tags are rendered on web browsers. 
|
| <div> |
Div |
Short for "division." Used as a container that divides an HTML document into sections. Can contain flow content such as headings, paragraphs, links, images, etc. 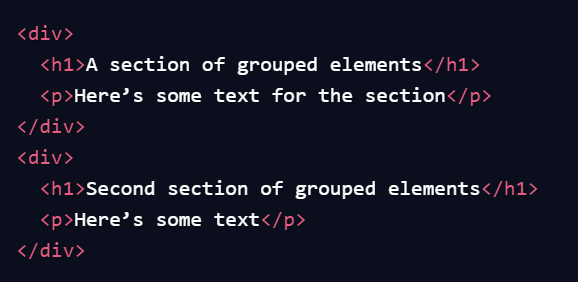
|
| <p> |
Paragraph |
Contains and displays a block of text. 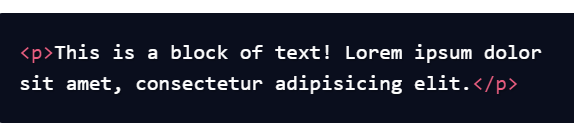
|
| <span> |
Span |
Inline container for text and can be used to group text for styling purposes. 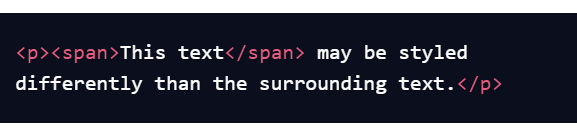
|
| <em> |
Emphasis |
Emphasizes text by italicizing it. 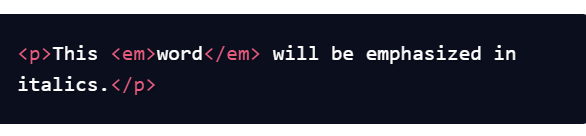
|
| <strong> |
Strong |
Highlights important, serious, or urgent text by making it bold. 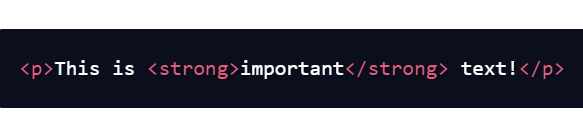
|
|
<br> *self-closing tag* |
Line Break |
Creates a line break in text. 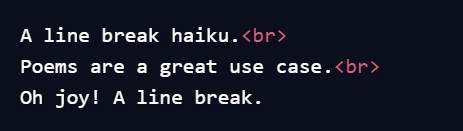
|
| <ul> |
Unordered List |
Creates a (bullet) list of items in no particular order. 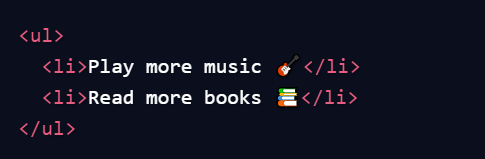
|
| <ol> |
Ordered List |
Creates a (numbered) list of items in sequential order. 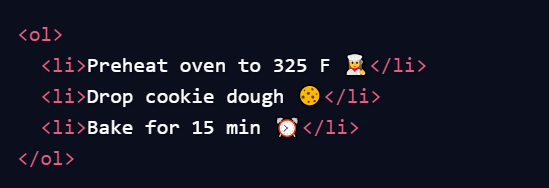
|
| <li> |
List Item |
Creates list items. 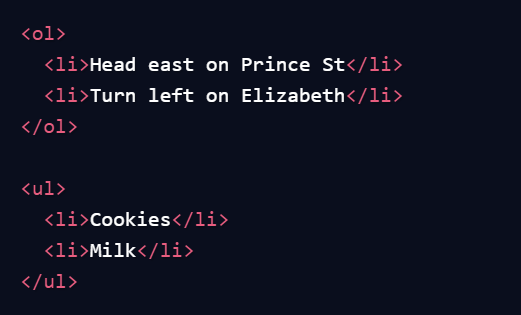
|
| <a> |
Anchor |
Creates hyperlinks in an HTML document. 
|
|
<img> *self-closing tag* |
Image |
Embeds images in documents. 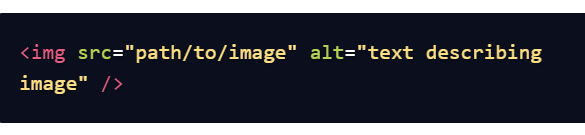
|
| <style> |
Style |
Placed in HTML to allow for CSS styling.  
|
| <link> |
Link |
Used to link HTML documents to external resources like CSS files. 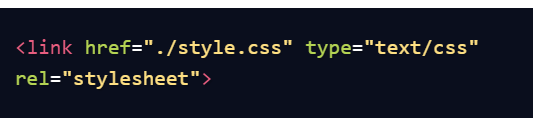
|